HOLA QUE TAL A TODOS,,, HOY LES TRAIGO UN MANUAL DE ENTRENAMIENTO DE LA HERRAMIENTA VISIÓN DEL PROGRAMA LABVIEW....
OBJETIVOS
* Identificar y reconocer las herramientas de visión del programa Labview
* Identificar y reconocer el procedimiento para ejecución de adquisición de datos
* Identificar y reconocer un sistema de control de vision
INTRODUCCIÓN
Este trabajo busca fortalecer los conocimientos adquiridos logrando implementar un sistema de control por adquisición de imágenes (VISION), por medio de la herramienta de visión del programa Labview.
ABSTRAC
This workseeks to strengthen theknowledgeable to implement acontrol systemforimage acquisition(VISION), through thevision toolLabviewprogram
PROCEDIMIENTO
Para iniciar con el procedimiento es necesario que se tenga instalado el software deLabview y por supuesto el módulo de visión, así mismo el programa se debe estar ejecutándose en una pantalla nueva para poder trabajar en él.
1. ADQUISICION DE DATOS
Lo primero que se debe hacer es dar clic derecho en el diagrama de bloques, buscar el módulo VISION AND MOTION / Visión exprés / visión adquisición
Al seleccionar visión adquisición, automáticamente se cargara una ventana que le permitirá escoger la cámara que se utilizara para realizar el programa, en este caso escogeré la que esta en mi equipo y dare clic en continuar. Como es necesario que la información que vamos a utilizar sea constante, es decir, que la cámara nos registre todo lo que pasa por ella la opción a elegir es:
Continuos acquisitionwhithinlineprocessing Posteriormente se le da siguiente, siguiente y finalizar, obteniendo el siguiente resultado:
En el diagrama de bloques
En el panel frontal
2. ASISTENTE DE VISION
Sedebe hacer es dar clic derecho en el diagrama de bloques, buscar el módulo VISION AND MOTION / Visión exprés / Asistente de visión
Al seleccionar asistente de vision, automáticamente se cargara una ventana como esta:
Esta ventana es la que nos permitirá entrenar el programa con el fin de escoger los colores a trabajar y asignarle el nombre correspondiente, para ello se debe dar clic en la pantalla de colores como indica el circulo de la figura anterior.
La ventana se actualiza con unas opciones para seleccionar la que necesitamos es necesario cargar una imagen con muchos colores, sin importar las tonalidades y posteriormente se seleccionar de la nueva lista de opciones:
Color classification: classifies colors in a color imagen
Cargándose una nueva pantalla así:
Es necesario dar clic en NEW CLASSIFER FILE… con el fin de crear las muestras de clasificación de colores y nos arrojara una nueva pantalla:
Con el cursor del mouse, lo deslizo por la imagen y tomando muestras no muy grandes, no muy pequeñas de los diferentes tonos, nombrándolos por clase.
Esto se hace presionando el botón ADD CLASS después de haber seleccionado el cuadro que vamos a tomar como muestra, automáticamente aparecerá una ventana que te preguntara como se llamara esa muestra asi:
En la parte derecha inferior de la ventana aparecerá la lista de clases, este procedimiento lo debes repetir hasta que tenga la cantidad de colores que quieres clasificar.
Cuando ya tengas la lista de clases deseada, es hora de entrenar el programa. Para ello seleccionas la primera clase y se capturan muestras específicas por cada clase dentro de la imagen, para que esa muestra quede guardada debes dar clic en el botón ADD SAMPLE cada vez que con el mouse seleccione una sección del color, y este se ira acumulando dentro de la lista de clases, entre más muestras tomes del color especifico, más exacto será el programa.
Después de haber seleccionado las muestras se inicia el entrenador de clasificacion, por lo que es necesario dar clic en la opción CLASSIFY que se encuentra en la parte superior derecha de la misma ventana.
Posteriormente damos clic en TRAIN CLASSIDFIER y automáticamente se cargaran la lista de clases con sus respectivas muestras.
Con el mouse seleccionamos diferentes cuadros en diferentes lugares de la gráfica y se puede verificar al lado derecho que las clases concuerdan con la selección y muestras. Después de haber terminado la comprobación se puede cerrar la ventana y se guardan los cambios con extencion (.clf).
Nuevamente aparecerá la ventana inicial, con los colores establecidos y es necesario seleccionar con el mouse el área que la cámara registrara.
Luego damos clic en ok y aparece nuevamente nuestro asistente de visión con la secuencia de función cargada,
Se selecciona el icono de color clasification 1 y luego clic en seleccontrols, se seleccionan los botones de salida y entrada del asistente de vision
Se da clic en finalizar y posteriormente esperamos hasta que cargue en LABVIEW
3. CONEXIONES
Cuando Labview vuelve a cargar, encontramos nuestros iconos en el diagrama de bloques listo para ser entrelazados como se muestra a continuación
La respuesta del asistente de visión de da en un arreglo string que nos permitirán realizar la etapa de control, según las características y necesidades tanto del programador como de la tarjeta de adquisición.
ESPERO TENGAN EL MISMO ÉXITO QUE YO TUVE CON LA IMPLEMENTACION DEL PROGRAMA, LA ESTRUCTURA Y MAQUETA ES CUESTIÓN DE CREATIVIDAD Y DE LA NECESIDAD QUE USTEDES TENGAN...
ÉXITOS... (por AAYZZ)
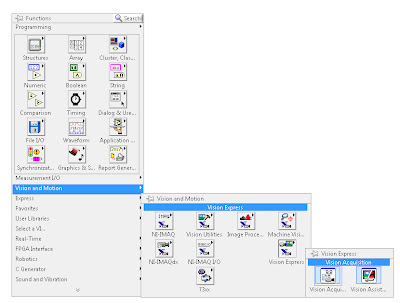











gracias por su explicación, el VI corrió a la perfección.
ResponderEliminarexc explicacion se le agradece mucho funciono a la primera
ResponderEliminar